MicroPython 官方並未提供整合的 GUI 開發環境 ( IDE : Integrated Development Environment ),僅提供 Command Mode Tools,讓開發者可以更新 firmware 以及替換板上檔案而已;但這樣的開發環境著實提高了入門門檻!
還好,在 GitHub 原始碼開發平台上,無私的開發者幫 MicroPython 解決了這樣的困境;例如 Visual Studio Code 以及 PyCharm 都有無數的 Micropython 套件 (Extension / Plugin) 供開發者選用,甚至有些組織還提供 MicroPython 專屬的 IDE。
但在親身體驗這些套件或 MicroPython 專屬的 IDE 後,發覺 MicroPython 專屬的 IDE 往往是連安裝都有問題,許久未見更新;一些套件則是缺東缺西,不夠完善,往往無法同時支援 PyBoard / STM32 boards 以及 ESP8266 / ESP32;唯有 PyCharm 的 MicroPython 套件最為完善,同時支援 PyBoard 以及 ESP8266 的下載方式,並且在 IDE 的開發環境下,整合了 AMPY ( Adafruit Micropython tool ) 。

安裝
PS : 在安裝 PyCharm 前,記得先完成 Python 3 的安裝。
PyCharm 下載網址 ,安裝完成 PyCharm 後,請點選
" File -> Settings -> Plugins -> Marketplace ",然後搜尋 MicroPython 套件,並且安裝它。安裝完成 MicroPython 這套件後,請依照提示重新啟動 PyCharm ,以完成MicroPython 套件的安裝以及啟動。

New MicroPython Project
完成 IDE 以及MicroPython 套件的安裝後,接著就是來生成 MicroPython 的專案了;請點選 " File -> New Project…",接著就會跳出如下的 "Create Project”的視窗。
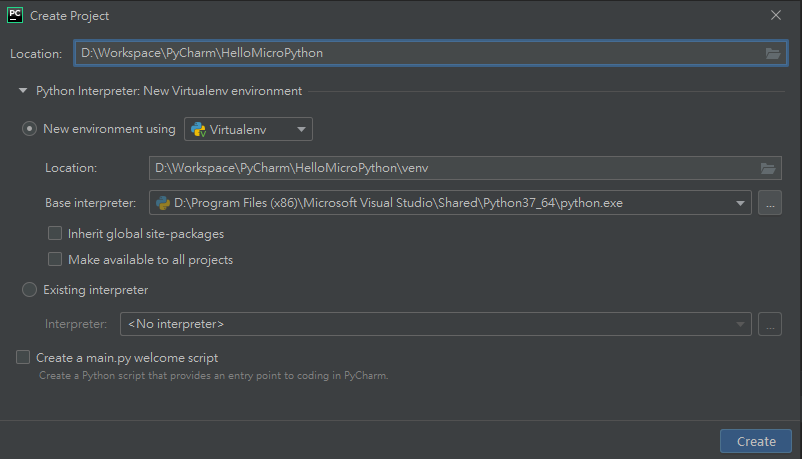
請在 " Location:”指定專案的開發路徑及資料夾,這裡,我的專案名稱是 "HelloMicroPython”,然後點選 " Create”生成專案。
PS : PyCharm 是一套針對 Python 語言開發的 IDE ,所以每個專案都有各自的虛擬環境 ( Virtual Environment )。

完成新專案的生成後,你應該可以看到如下圖的專案檔案結構,此時的所有檔案都只是 Python 新專案的相關聯檔案以及虛擬環境,還算不上是 MicroPython 的專案。
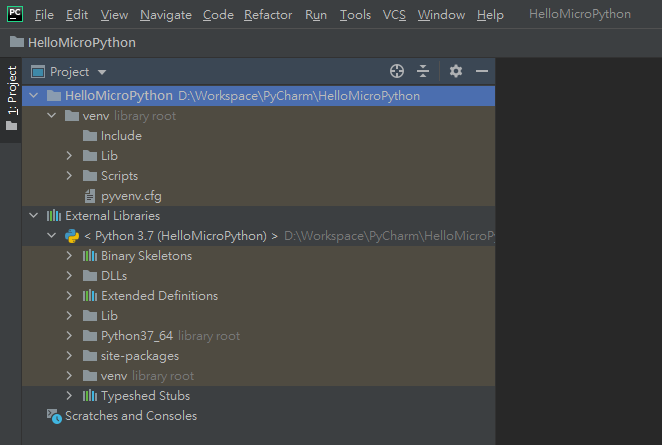
請點選 " File -> Settings -> Languages & Frameworks -> MicroPython ”
然後勾選 "Enable MicroPython support”。
接著在 "Device type”,點選你的開發板種類;如果你的開發板是 ESP8266 或 ESP32 則點選 “ESP8266",若是 STM32 系列,則點選 "Pyboard”。
在 "Device path” 填入 Serial Port 的路徑,如 COM3 。
最後在點選 "OK",這樣新專案的屬性才會轉換成 MicroPython 的專案。
PS : 如果是在 Ubuntu 的環境下,則是填入 /dev/ttyUSB0 或 /dev/ttyACM0

main.py
到這一步驟, 只是建立一個 MicroPython 的新專案而已,main.py 還未被產生。
請點選 " File -> New... ”
然後選擇 "Python file”並填入新檔案名稱 "main.py",接著按下 Enter 鍵。
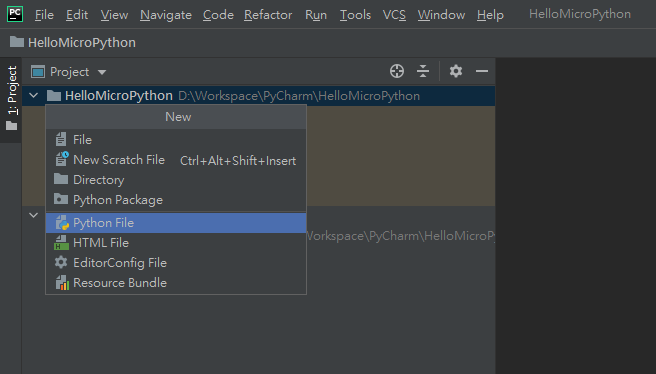
此時 "空白的" main.py 就被建立在專案檔案結構下了。
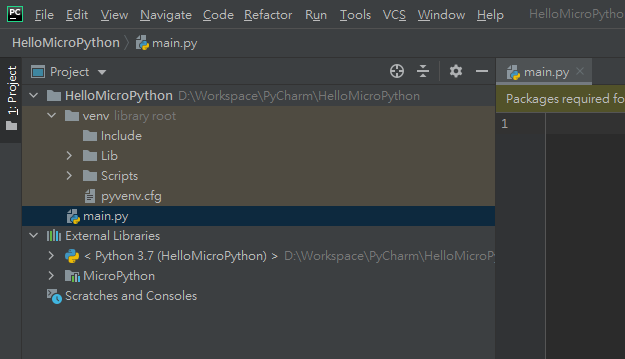
因為是 MicroPython 的專案,PyCharm 則會在這生成 main.py 檔案後, 提醒你專案還要額外安裝 Packages,如 pyserial,ampy 。

請大膽點選右側的 "Missing reqired MicroPython packages”讓 PyCharm 幫你安裝必要的軟件。
Project Structure
接下這步驟可做也可不做,但個人建議做,因為實在沒有必要將 .idea 這目錄下的檔案也歸類為 Source Directory。
請點選 " File -> Settings ->Project: Nam of your project -> Project Structure”,然後點選 ".idea”,接著按滑鼠右鍵將 " .idea " 這目錄 “Exclude”出 Source Directory。

下圖是 " .idea " 這目錄 “Exclude”出 Source Directory 的畫面。
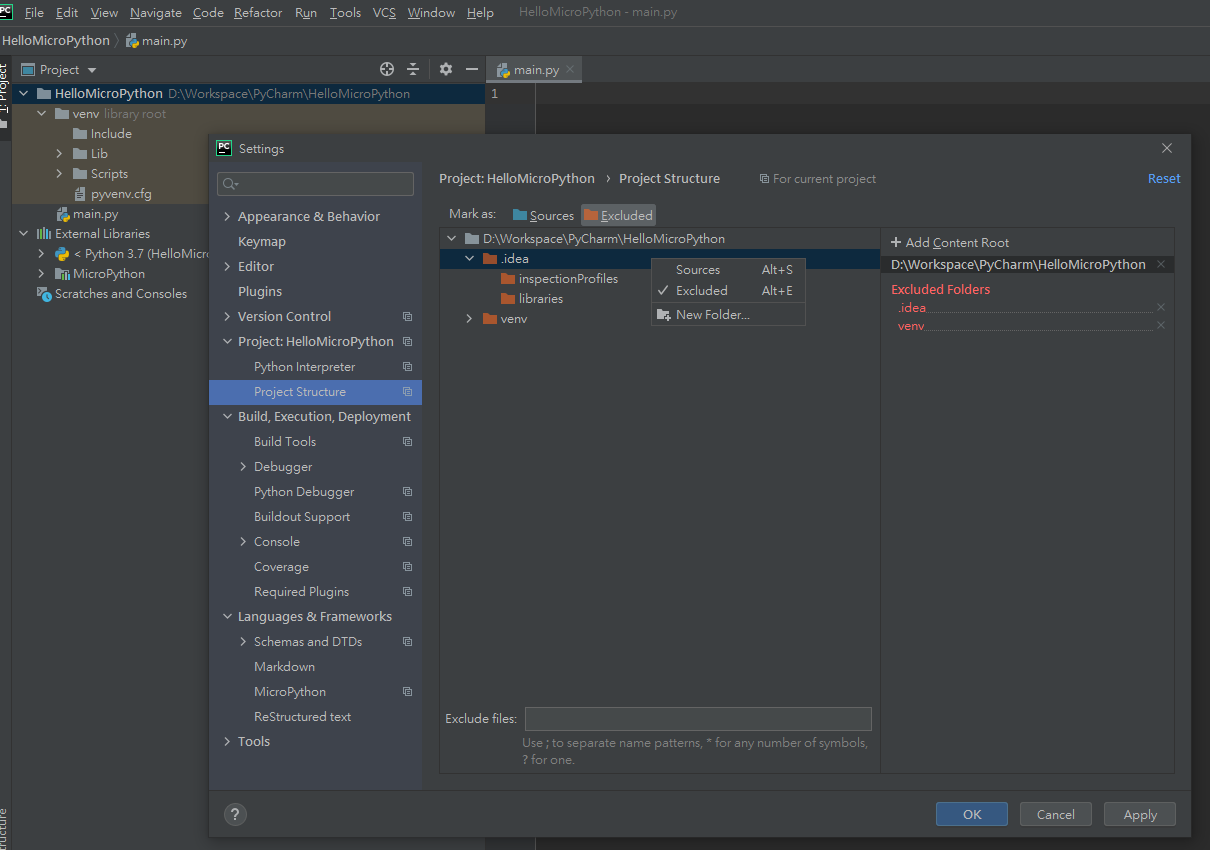
Hello MicroPython on PyCharm
完成以上的步驟後,是時候在空白的 " main.py" 輸入程式碼了!
不免俗的,我們也來段 "Hello World”吧!
請在空白的 " main.py" 輸入print("Hello MicroPython on PyCharm")吧!
Download main.py to board
請點選 "main.py”,接著按滑鼠右鍵,選擇 Run ‘Falsh main.py’。

若板子就緒且 COM port 設定正確,你應該可以看到 main.py 被正確的下載到板子了,如下圖。
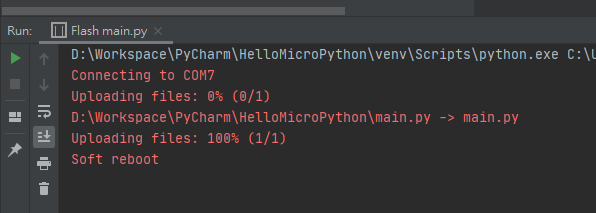
REPL
既然 main.py 已經成功的下載到板端了,當然就應該試試在 PyCharm 跑 REPL ( Read,Evaluate, Print and Loop )。
請點選 "Tools -> MicroPython ->MicroPython REPL”執行 REPL。

接著在 Terminal 視窗則會有如下的 REPL connected 的結果
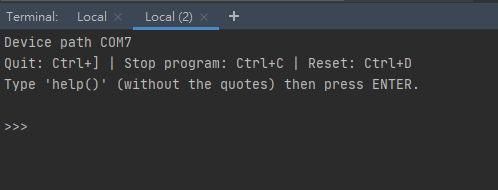
這時你不妨按下 “Ctrl+D”,來個 soft reboot,就能看到你撰寫 main.py 的執行結果了。

Run AMPY
想必你也猜得到是在 Terminal 視窗執行 ampy,以下就是執行畫面的截圖。

想省去一直敲打comport 這段字串 “-p com7',可以在 Terminal 輸入如下圖的字串,來設定 comport 路徑。
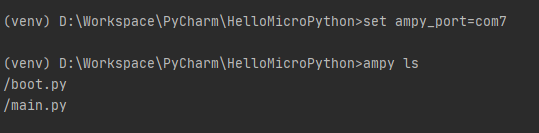
以上就是 MicroPython 在 PyCharm 的使用教學,感謝閱讀!




